The Ultimate Guide to Google Ads Editor: Everything You Need to Know
In the world of digital advertising, managing, editing, and monitoring Google Ads campaigns efficiently is crucial for achieving optimal results. That’s where Google Ads Editor comes into play; a powerful tool that simplifies these tasks and empowers advertisers to take their PPC (Pay-Per-Click) advertising to the next level.
Whether you’re a seasoned PPC advertiser or just starting your digital advertising journey, Google Ads Editor is a tool that can streamline your campaign management, save you time and money, and help you achieve your advertising goals.
So, today, in this blog, we will explore Google Ads Editor’s key features and benefits, understand its interface and workflow, and provide a step-by-step guide for setting it up. But before we dive in to explore the full potential of Google Ads Editor, let’s begin by shedding some light on one of the most important questions of all times…
Why is PPC Advertising Important?
Simply put, PPC ads are a cornerstone of online advertising, where advertisers pay only when users click their ads. It enables advertisers to reach their target audience directly when they are actively searching for products, services, or information relevant to their business. By placing ads strategically on search engine result pages or across various websites and platforms, advertisers get to drive qualified traffic to their websites, generate leads and increase conversions.
However, effectively managing PPC campaigns can be time-consuming and challenging, especially when dealing with large-scale campaigns or frequent changes. As it requires careful attention to detail, constant optimization, and significant time and resources.
This is where Google Ads Editor proves invaluable. By providing a powerful offline platform for campaign management, advertisers can make bulk changes, optimize their ads, and monitor performance seamlessly. The time and cost-saving benefits offered by Google Ads Editor allow advertisers to focus on strategic decision-making, creative optimization, and improving overall campaign performance.
Understanding Google Ads Editor
Google Ads Editor is a free desktop application provided by Google, designed specifically for managing Google Ads campaigns. It provides advertisers with a comprehensive set of tools and features that streamline campaign management, save time, and ultimately boost the effectiveness of PPC advertising. Additionally, it allows advertisers to gain greater control and flexibility in managing their PPC campaigns.
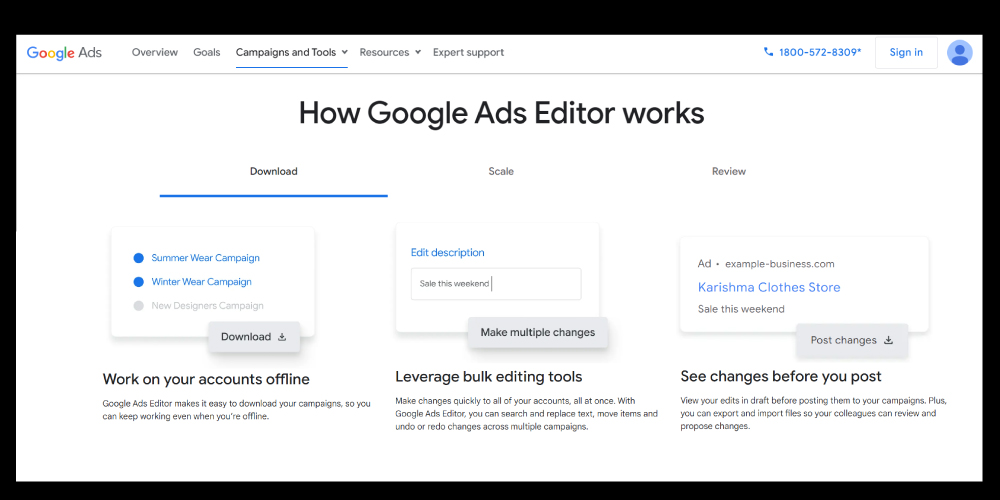
Let’s explore the different aspects of this tool to gain a better understanding of its capabilities:
Key Features of Google Ads Editor
Google Ads Editor offers a range of key features that enhance the management and optimization of PPC campaigns. These features include:
Bulk Editing
Advertisers can make simultaneous changes across multiple campaigns, ad groups, and ads, saving significant time and effort.
Campaign Duplication
Duplicate campaigns can be created with ease, enabling advertisers to test different strategies or run similar campaigns in multiple locations.
Account-level Call Reporting
As per the latest version – Google Ads Editor 12.6, instead of separately enabling call reporting for each campaign or ad, you can now enable it at the account level to ensure comprehensive report coverage so that you don’t miss out on any reports.
Advanced Search and Filtering
Google Ads Editor allows advertisers to search for specific keywords, ad groups, or campaigns and apply filters to view and modify specific elements within their accounts.
New Device for Targeting- TV Screens
Now, you can expand your ad targeting to include TV screens alongside desktops, tablets, and mobile devices. This TV screen device targeting is a new feature of Google Ads Editor version 12.6. It is applicable to both Display and Video campaigns, can be integrated into reporting, and is applicable at both the campaign and ad group levels.
Performance Statistics and Metrics
Advertisers can access performance data such as impressions, clicks, conversions, and cost metrics within Google Ads Editor. This data provides valuable insights for optimizing campaigns and making data-driven decisions.
In addition, according to the latest version of Google Ads Editor 12.6, the metrics offered in Google Ads Editor will now closely resemble the metrics found in Google Ads. This includes metrics concerning ad performance, viewability, conversions, phone call specifics, message details, account change history, and audience reach.
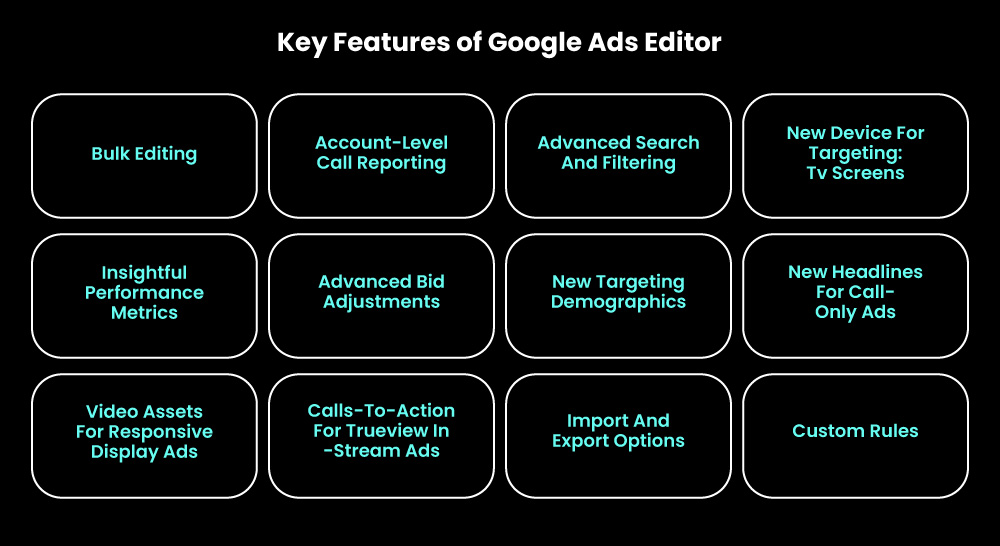
Additional Features and Tools
In addition to the key features mentioned above, Google Ads Editor offers advanced tools and functionalities to enhance campaign management further:
Advanced Bid Adjustments
Advertisers can adjust bids for specific locations, devices, and audience segments, enabling precise targeting and optimization.
As per the latest version of Google Ads Editor 12.6, there have been some new bidding-related updates:
When selecting a bid strategy for your Search campaigns, you’ll now receive recommendations for both existing preferred targets and, if available, a suggested Target cost-per-action (CPA).
When initiating a new Search campaign in Google Ads Editor, if you don’t specify a bidding strategy and your account has conversion tracking enabled, the campaign might default to employing the Target CPA bid strategy, provided a recommended Target CPA is accessible.
In addition to supporting Target CPA bidding, this version of Google Ads Editor also accommodates the following:
- Ad group-level Target cost-per-thousand impressions (CPM) bidding
- Ad group-level Target return on ad spend (ROAS) bidding
- Target impression share bidding
- Maximize conversions bidding
New Targeting Demographics
Per the new version of Google Ads Editor 12.6, you can now effectively reach the most receptive audience by displaying ads to customers who match specific, refined demographic criteria you define. With demographic targeting in ads, you can tailor your ads to reach your specific target audience based on age, gender, parental status, or household income.
New Headlines for Call-Only Ads
In the latest version of Google Ads Editor 12.6, call-only ads now offer two additional optional fields: Headline 1 and Headline 2. This expanded ad text provides extra space to elaborate on your value proposition to showcase the benefits of your products or services.
Video Assets for Responsive Display Ads
As per the latest version – Google Ads Editor 12.6, you now have the ability to incorporate a maximum of 5 video assets into your responsive display ads.
Calls-to-Action for TrueView in-Stream Ads
For all video campaigns, according to the latest version of Google Ads Editor 12.6, the “Call-to-action” and “headline” fields are now accessible for TrueView in-stream ads.
Import and Export Options
Campaign data can be imported and exported using CSV files, making it easier to work on large-scale campaigns or collaborate with team members.
Custom Rules
Advertisers can set up custom rules within Google Ads Editor to automate tasks, monitor performance, and receive notifications for specific conditions or changes in campaign metrics.
Google Ads Editor 12.6 (latest version) has two updates to custom rules:
Custom rules will now apply to all campaigns, including enabled, paused, pending, or draft campaigns. They won’t apply to removed or finished campaigns. Audience lists need at least 1,000 active users. For Search campaigns or ad groups, ads won’t serve with lists under 1,000 active users (updated from 100).
Two new custom rules in Google Ads Editor 12.6:
-
- You will receive reminders to add a second description and a third headline to your expanded text ad for improved CTR.
- Tracking templates must use HTTPS. Otherwise, you will receive reminders to update from HTTP to avoid click measurement and redirection issues.
Now, let’s discuss further in detail how these features help advertisers save time and money on their advertising efforts.
Time-Saving Features and Benefits of Google Ads Editor
Google Ads Editor offers a range of time-saving features and benefits that significantly enhance the efficiency of campaign management and optimization. Let’s explore these features in detail:
Efficient Campaign Management and Optimization
Google Ads Editor allows advertisers to manage and optimize their campaigns more efficiently compared to the online interface. With the ability to make bulk changes across multiple campaigns, ad groups, and ads, advertisers can save considerable time and effort. This feature is particularly valuable when adjusting bids, budgets, or ad copy across various campaigns simultaneously.
Streamlining Bulk Changes and Text Replacement
One of the significant advantages of Google Ads Editor is the ability to streamline bulk changes and text replacement. Advertisers can quickly update ad copy, headlines, URLs, or other elements across multiple ads with just a few clicks. This feature proves invaluable when running promotions, making seasonal updates, or implementing global changes to ad messaging.
Removing Duplicate Keywords for Better Ad Performance
Duplicate keywords can hamper ad performance and waste ad spend. Google Ads Editor enables advertisers to efficiently identify and remove duplicate keywords within their campaigns. By eliminating duplicates, advertisers can ensure their budget is allocated effectively and that ads are shown to the most relevant audience, improving overall ad performance.
Importing and Exporting CSV Files for Seamless Campaign Editing
Google Ads Editor allows advertisers to import and export campaign data using CSV files. This feature simplifies campaign editing, especially for large-scale campaigns. Advertisers can work offline, make changes in bulk using a spreadsheet program, and then import the updated data back into Google Ads Editor. This process saves time and minimizes manual effort.
Accessing and Analyzing Performance Data for Data-Driven Decisions
Google Ads Editor provides advertisers with access to comprehensive performance data within the application. Advertisers can analyze metrics such as impressions, clicks, conversions, and cost to gain insights into campaign performance. By having this data readily available, advertisers can make data-driven decisions, identify trends, and optimize their campaigns more effectively.
Advanced Search and Filtering Options
Google Ads Editor offers advanced search and filtering options to help advertisers efficiently locate and modify specific elements within their campaigns. Advertisers can search for specific keywords, ad groups, campaigns, or performance metrics using various filters. This functionality saves time by enabling advertisers to focus on specific areas of their campaigns that require attention.
By leveraging these time-saving features and benefits, advertisers can streamline their campaign management process, optimize their ads effectively, and achieve better results in less time. It empowers advertisers to make impactful changes efficiently, resulting in improved campaign performance and increased productivity.
Recommended Reading: Looking to make the most out of your campaigns during the holiday season? Check out these Ten Google Ads Must-Do’s For The Holiday Season to ensure your marketing strategies are on point.
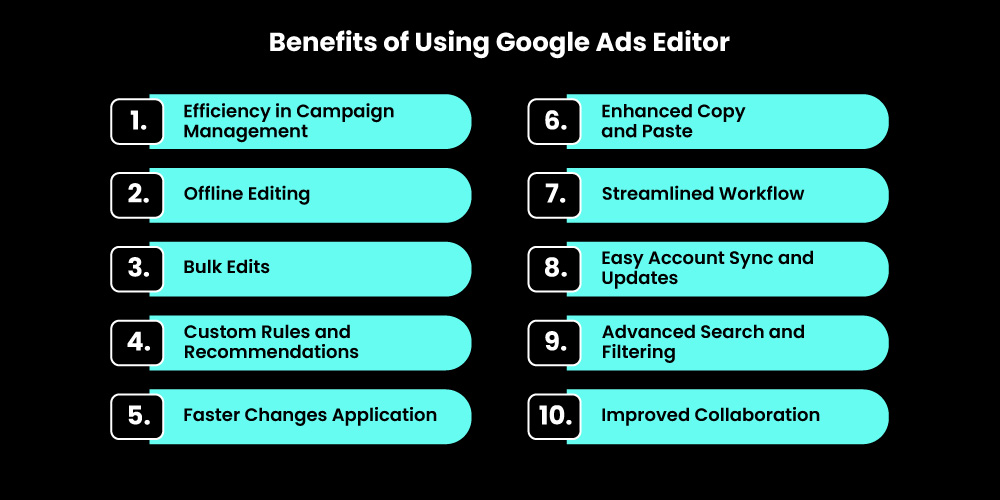
Cost-Saving Features and Benefits of Google Ads Editor
Google Ads Editor not only saves time but also translates into significant cost savings for advertisers. Let’s explore how its time-saving features contribute to cost savings and how advertisers can efficiently manage large-scale campaigns without the need for extensive resources:
Streamlined Campaign Management
Google Ads Editor’s efficient campaign management capabilities enable advertisers to make all kinds of optimizations quickly. This streamlined process saves valuable time, allowing advertisers to allocate resources more effectively. Thus, by reducing the time and cost spent on manual tasks, advertisers can focus on strategic campaign improvements, resulting in better performance and cost efficiency.
Optimized Ad Performance
Google Ads Editor enables advertisers to make swift adjustments to their ads, ad groups, and keywords. By streamlining bulk changes and text replacement, advertisers can quickly iterate and optimize their ad messaging, ensuring it resonates with their target audience. This optimization ultimately contributes to higher click-through rates (CTRs), maximizing the return on ad spend (ROAS) and minimizing wasted ad budget.
Improved Quality Score
With Google Ads Editor’s advanced search and filtering options, advertisers can identify and address issues that may impact their Quality Score. By removing duplicate keywords, refining ad copy, and optimizing landing page URLs, advertisers can enhance their Quality Score. A higher Quality Score results in lower costs per click (CPC), providing cost savings benefits while maintaining ad visibility and performance.
Efficient Management of Large-Scale Campaigns
Managing large-scale campaigns can be resource-intensive, but Google Ads Editor offers a solution. With its ability, advertisers can optimize multiple campaigns simultaneously, ensuring consistent messaging, targeting, and bidding strategies. This efficient management empowers advertisers to minimize the need for extensive resources, ultimately reducing costs.
Data-Driven Decision-Making
Google Ads Editor allows advertisers to access and analyze performance data within the application. By leveraging this data, advertisers can identify underperforming keywords, ad groups, or campaigns and take necessary actions to improve their ROI. Making data-driven decisions helps allocate resources more effectively, reduces unnecessary spending, and maximizes cost efficiency.
By utilizing these features, advertisers can achieve significant cost savings benefits in their PPC advertising campaigns. With Google Ads Editor as their ally, advertisers can drive better results while optimizing their ad spending effectively.
Recommended Reading: Want to improve the accuracy of your conversion management? Check out How to Set Up Google Ads Enhanced Conversions With GTM to improve your campaign performance and drive successful conversions.
Understanding Google Ads Editor Interface and Workflow
To effectively utilize Google Ads Editor, it’s essential to understand its interface and workflow. Let’s delve into the key components of the editor interface:
Overview of the Editor Interface
Google Ads Editor features a user-friendly interface that provides a comprehensive view of your campaigns and ad groups. The interface consists of several elements that facilitate efficient campaign management and editing.
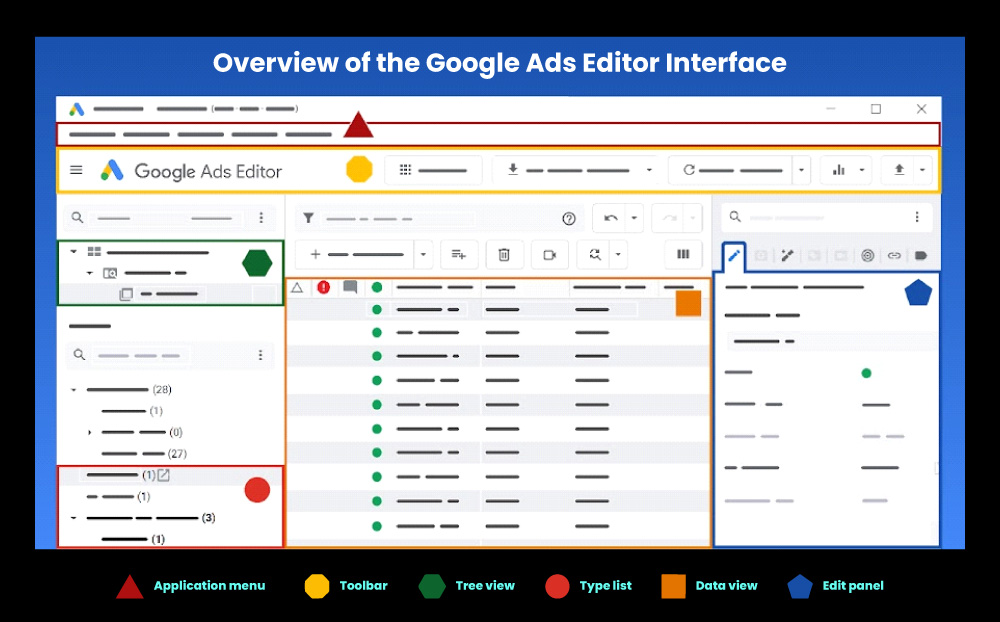
Performance Statistics and Applications Menu
At the top of the interface, you’ll find the performance statistics section, which displays essential metrics such as impressions, clicks, conversions, and cost. This provides a quick overview of your campaign performance at a glance. Additionally, the applications menu allows you to navigate between different sections and features within Google Ads Editor.
Toolbar for Actions and Changes
Located just below the performance statistics section, the toolbar offers a wide range of actions and changes that can be applied to your campaigns and ad groups. From here, you can create new campaigns, ad groups, and ads, as well as edit existing ones. The toolbar also provides options for bidding adjustments, keyword modifications, and other campaign optimizations.
Navigation Bar for Campaigns and Ad Groups
The navigation bar on the left side of the interface displays your campaigns categorized by Google ad types (e.g., search, display, video). It provides a hierarchical structure that allows you to expand or collapse campaigns and view ad groups by clicking the arrow next to the campaign name. This navigation bar streamlines the process of accessing and editing different parts of your advertising account.
Editing Panel
The editing panel is located on the right side of the interface. Which provides a range of editing options and fields where you can modify your ads, keywords, bids, and other campaign elements.
Understanding the Google Ads Editor interface and workflow is crucial for efficient campaign management. By familiarizing yourself with its interface, you’ll be able to utilize its various components that will help you make strategic optimizations, streamline your campaign management workflow and achieve better results in your advertising efforts.
Step-by-Step Guide for Setting Up Google Ads Editor
Setting up Google Ads Editor is a straightforward process that allows you to manage your PPC campaigns efficiently. Follow these step-by-step instructions to get started:
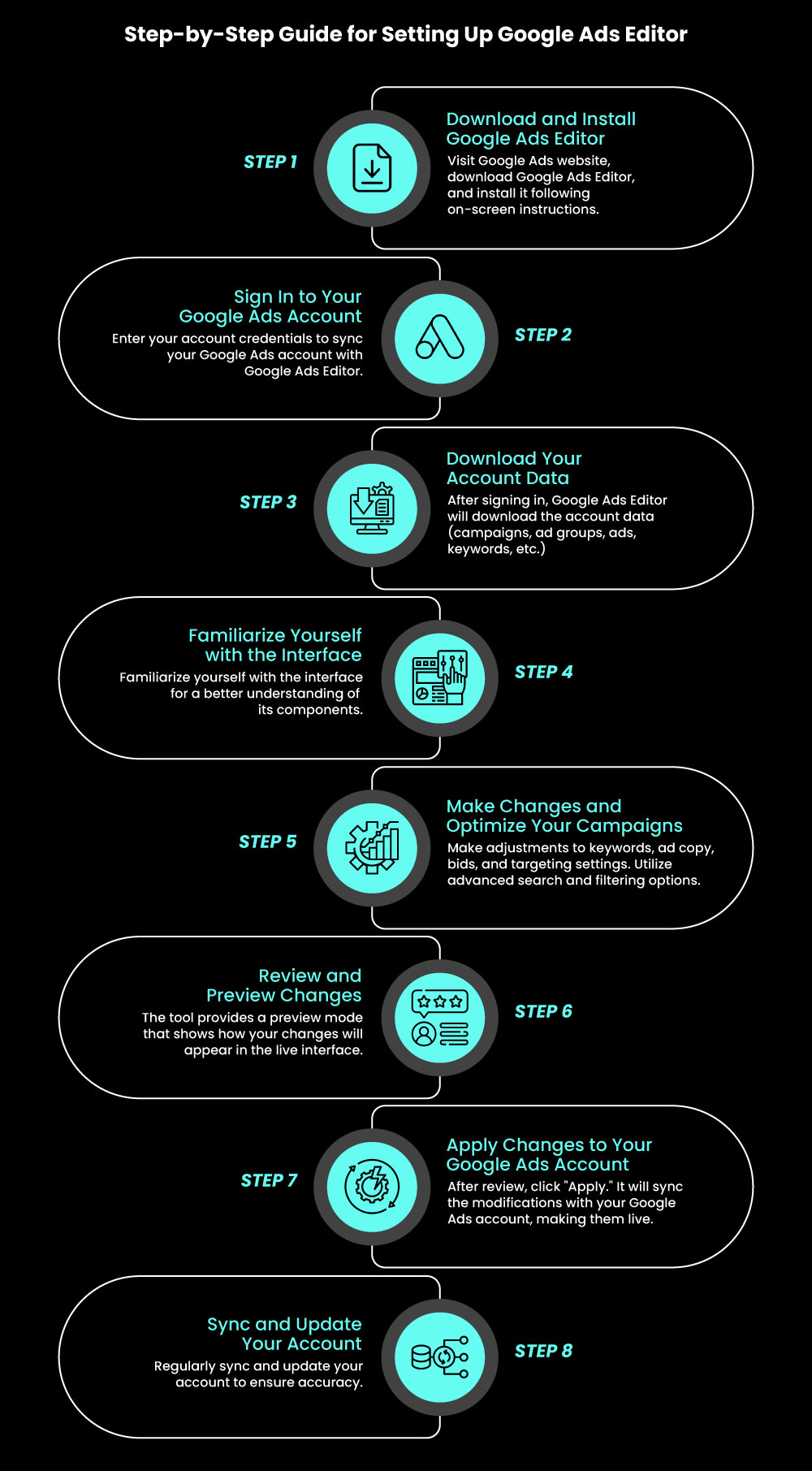
Step 1: Download and Install Google Ads Editor:
Visit the Google Ads website and click on the download link for Google Ads Editor. Choose the appropriate version for your operating system (Windows or Mac) and follow the on-screen instructions to complete the installation process. Once installed, launch the application.
Step 2: Sign In to Your Google Ads Account:
Upon launching Google Ads Editor, you’ll be prompted to sign in to your Google Ads account. Enter your account credentials and click “Sign In.” This will synchronize your Google Ads account with Google Ads Editor.
Step 3: Download Your Account Data:
After signing in, Google Ads Editor will automatically download the account data from your Google Ads account. This includes your campaigns, ad groups, ads, keywords, and other relevant settings.
Step 4: Familiarize Yourself with the Interface:
Once the download is complete, take a moment to familiarize yourself with the Google Ads Editor interface. Refer to the above section for a detailed understanding of the interface components.
Step 5: Make Changes and Optimize Your Campaigns:
With your account data successfully imported into Google Ads Editor, you can start making changes and optimizations. Use the toolbar and navigation bar to navigate to the desired campaign or ad group. Make adjustments to keywords, ad copy, bids, targeting settings, and any other elements that require optimization. Take advantage of advanced search and filtering options to quickly locate specific campaigns or ads.
Step 6: Review and Preview Changes:
Before applying the changes, it’s crucial to review and preview them. Google Ads Editor provides a preview mode that lets you see how your changes will appear in the live Google Ads interface.
Step 7: Apply Changes to Your Google Ads Account:
Once you’ve reviewed and confirmed your changes, click on the “Apply” button to apply them to your Google Ads account. Google Ads Editor will synchronize the modifications with your online Google Ads account, making them live and active.
Step 8: Sync and Update Your Account:
Regularly sync and update your account in Google Ads Editor to ensure that it remains up to date with any changes made to your Google Ads account. Use the “Accounts” menu to sync and update your account whenever necessary.
Conclusion
Google Ads Editor is a valuable tool that empowers advertisers with efficient campaign management, streamlined editing processes, and significant time and cost-saving benefits. It offers huge ease and helps in managing, editing, and monitoring all kinds of Google Ads campaigns.
One of the key advantages of Google Ads Editor is its time-saving features. With its abilities, advertisers can streamline their workflow, making it easier to manage and make changes to their campaigns in bulk. Tasks such as text replacement, removing duplicate keywords, and importing/exporting CSV files can be accomplished swiftly, saving valuable time and effort.
Moreover, the cost-saving aspect of Google Ads Editor cannot be overlooked. The time-saving features directly translate into cost savings, as advertisers can manage large-scale campaigns without the need for extensive resources.
In light of these benefits, it is highly recommended that advertisers and marketers explore and adopt Google Ads Editor as an essential component of their advertising strategy. By incorporating this powerful tool into their workflow, advertisers can take advantage of its time-saving and cost-saving features, ultimately leading to more efficient and successful PPC campaigns.
Frequently Asked Questions about Google Ads Editor
1. What does the Google Ads Editor do?
Google Ads Editor is a free desktop application provided by Google that allows advertisers to manage and make changes to their Google Ads campaigns with bulk editing capabilities and advanced search options.
2. Can I use Google Ads Editor for all types of Google Ads campaigns?
Yes, Google Ads Editor supports various types of Google Ads campaigns, including Search, Display, Video, Shopping, and App campaigns. You can create, modify, and optimize all these campaign types using Google Ads Editor.
3. How much does Google Ads editor cost?
Google Ads Editor is a free, downloadable desktop application provided by Google.
4. Does Google Ads Editor autosave?
Yes, your draft will automatically save any changes you make. You can leave the draft and return to continue making edits whenever you like.
5. Is Google Ads Editor offline?
Yes, Google Ads Editor allows you to work on Google Ads accounts offline. However, an Internet connection is required for tasks such as downloading accounts or recent changes.
6. How do I remove duplicate keywords in the Google Ads editor?
To find and edit duplicate keywords in Google Ads Editor, follow these steps:
- Open Google Ads Editor.
- Go to Tools and select “Find duplicate keywords.”
- Choose the section of your account where you want to search for duplicates. You can select the entire account or specific campaigns or ad groups.
- Set the criteria for your search, such as word order, match types, location of duplicates, and whether to hide duplicates (optional).
- Click on “Find duplicate keywords” to initiate the search.
- The duplicate keywords will be displayed as a list in the data view. You can edit or remove them as needed. If there are many duplicates, you can sort the list using column headers or perform an advanced search to narrow it down.
- To exit the duplicates mode and return to the previous data view, click the “Exit duplicates mode” button.
To select duplicate keywords based on specific criteria:
- After finding the duplicate keywords, click on “Select duplicates by…” in the data view.
- Choose one of the menu options, such as selecting duplicates with the lowest clickthrough rate (CTR).
- Once the keywords meeting your chosen criteria are selected, you can edit or remove them as required.
7. How do I create a DSA in the Google Ads editor?
To create Dynamic Search Ads in Google Ads, follow these steps:
- In the type list, choose Ads > Expanded Dynamic Search Ads.
- Click on “Add Expanded Dynamic Search Ad.”
- Select the campaigns from your ad group that you want to include.
- Provide a description for your ad.
- Add a dynamic tracking template to include tags in your landing page URLs, which can provide valuable insights into your campaign performance.
If you have further inquiries or require assistance, you can reach out and consult our Google Ads team for expert advice.
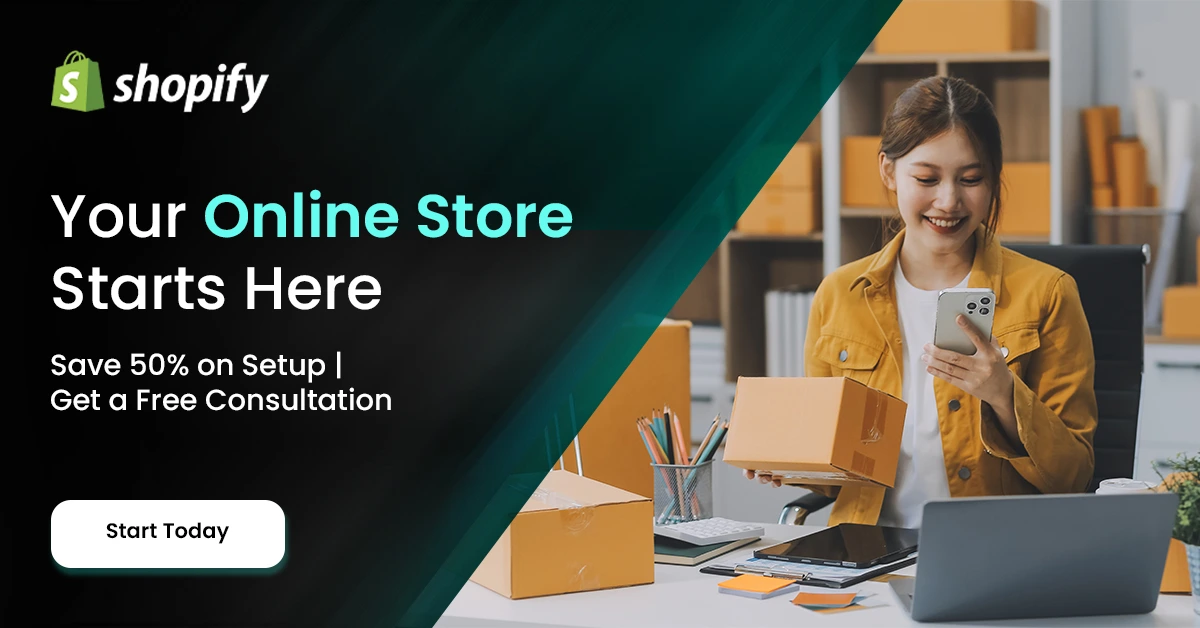
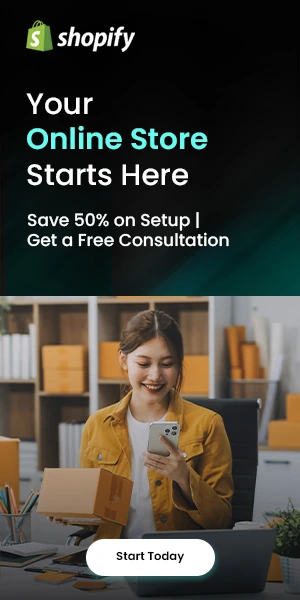
Great guide! Google Ads Editor is a powerful tool for managing campaigns efficiently. These insights will definitely help advertisers optimize their workflow. Thanks for sharing! 🚀